Create USB Bootable Windows Server 2022
How to create bootable USB with Windows Server 2022
Step 1
First of all, we download the ISO image of Windows Server 2022 at the following link:
Windows Server 2022
There we must select the type of image to download:
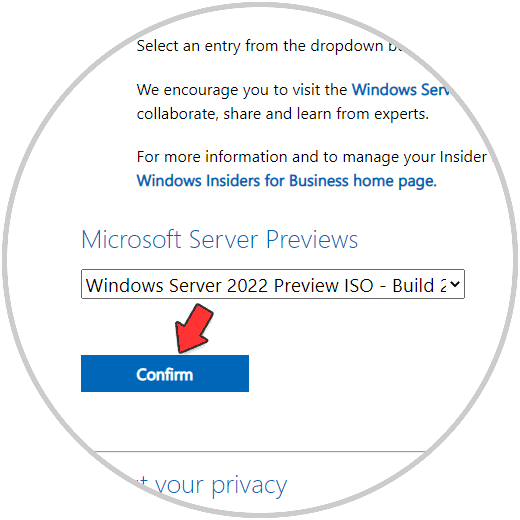
Step 2
Once we validate this, we select the language to use:
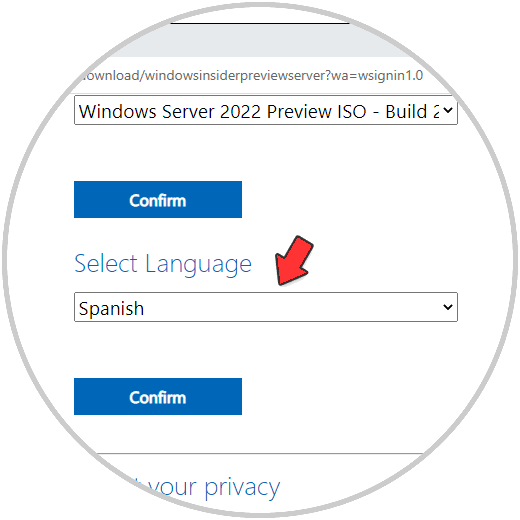
Step 3
Click Confirm to display the ISO image download link:
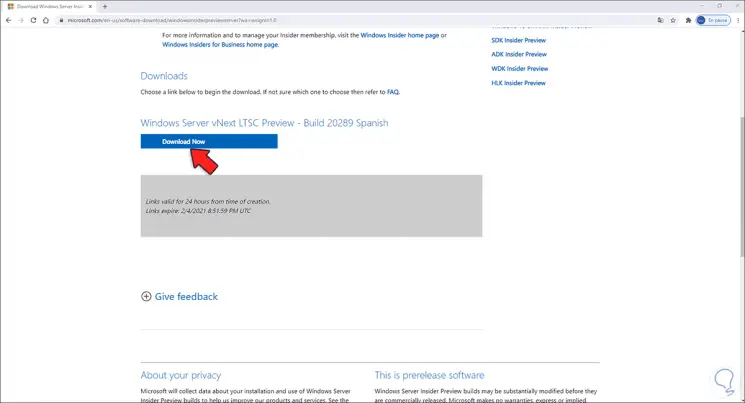
Step 4
Now we access the command prompt as administrators:
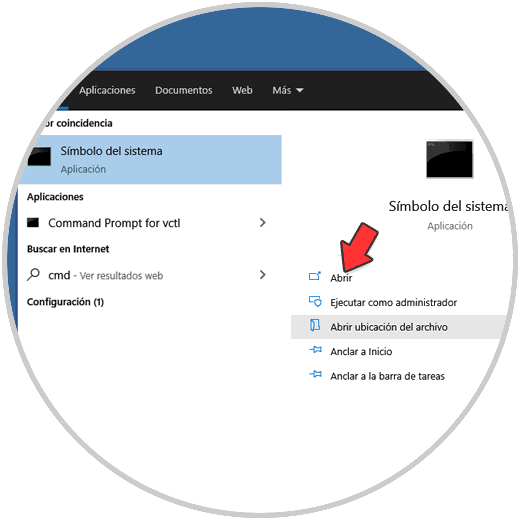
Step 5
In the console we execute "diskpart":
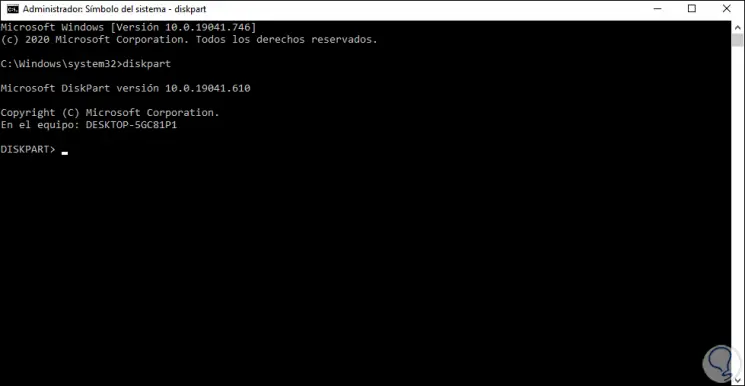
Step 6
We list the disks with "list disk":
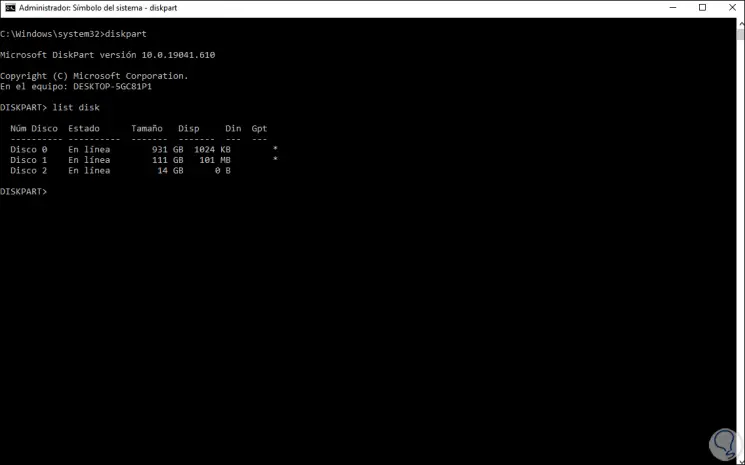
Step 7
In this case our USB drive is Disk 2, we select the disk with the syntax "select disk #":
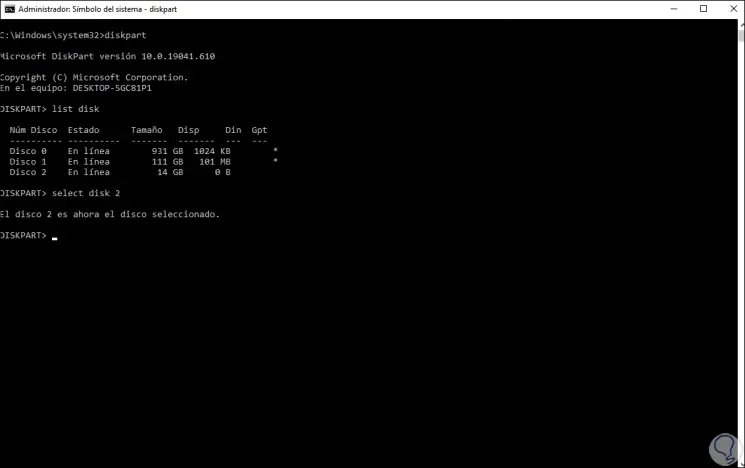
Step 8
We list again with "list disk" to see the disk selection (it will have a * next to it):
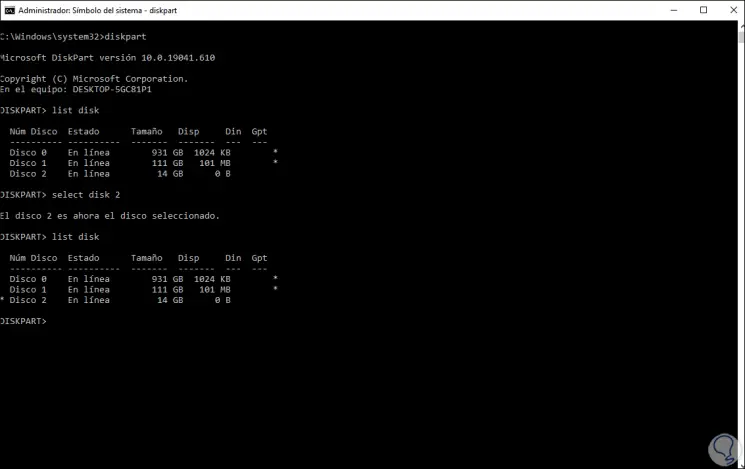
Step 9
We erase the contents of the disk with "clean":
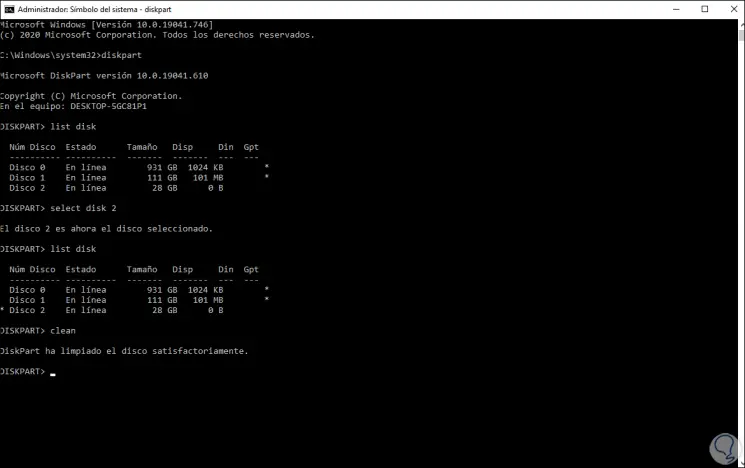
Step 10
After this we are going to create the partition with the command "create partition primary":
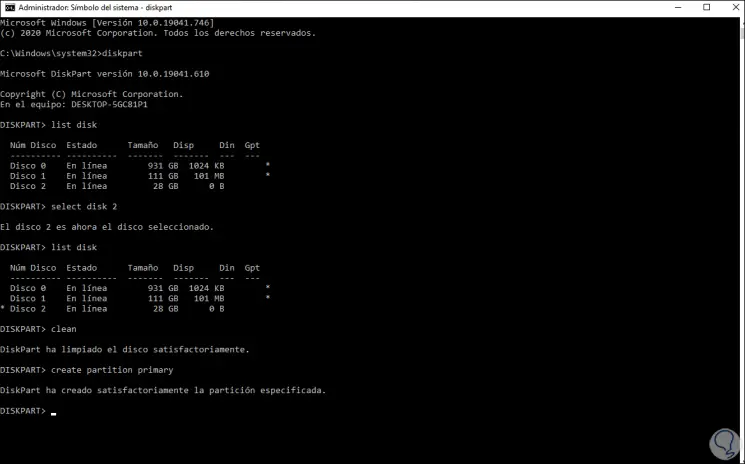
Step 11
We select the partition created with the command "select part 1":
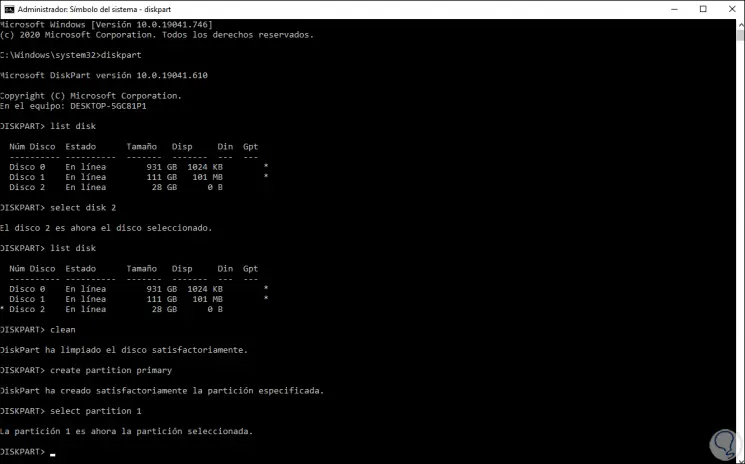
Step 12
We activate the partition with the "active" command:
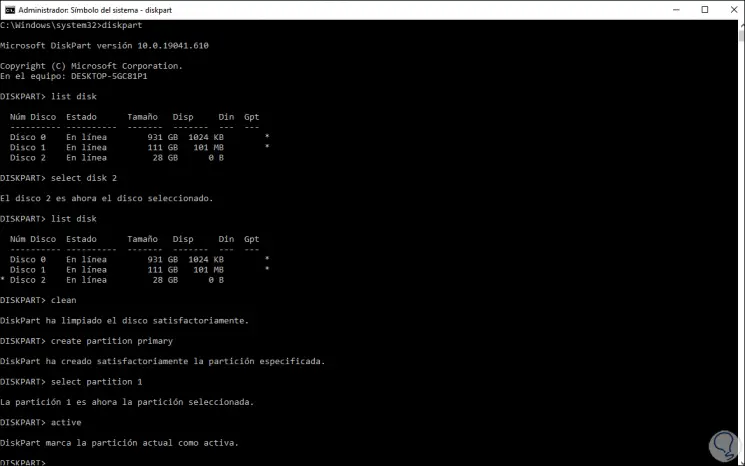
Step 13
To complete the process we are going to format the partition with the NFTS file system:
format fs = ntfs quick
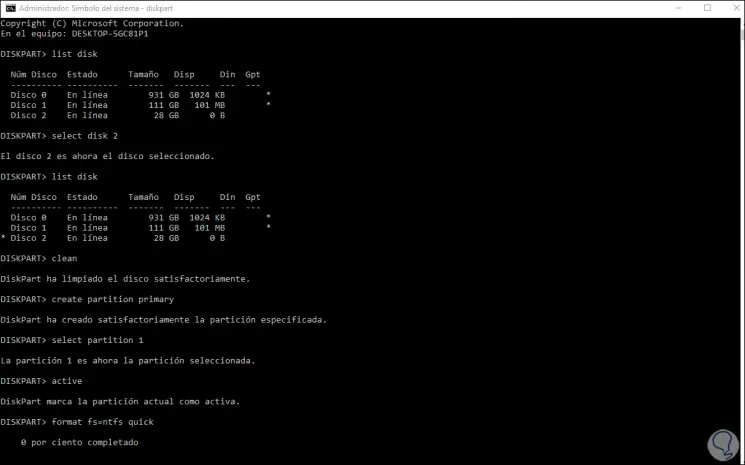
Step 14
At the end of the formatting process we will see the following:
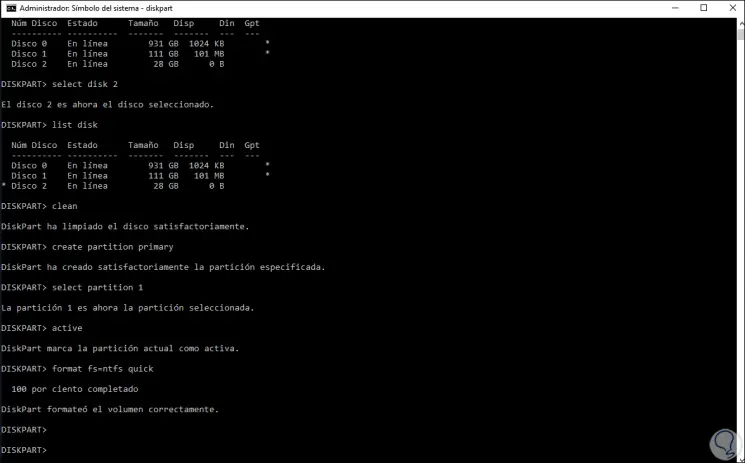
Step 15
Now we right click on the downloaded ISO image and select "Mount":
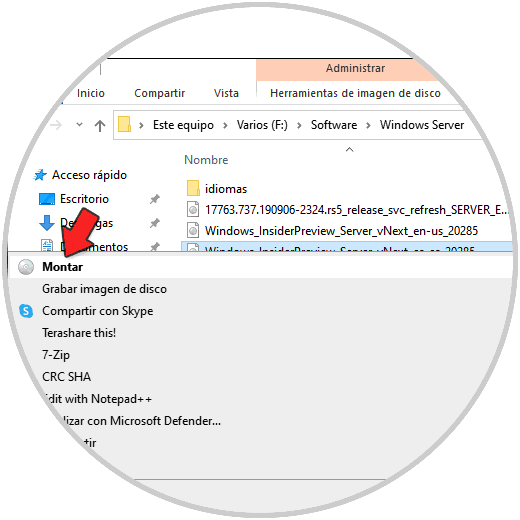
Step 16
This will open the content of the ISO image, we copy the content and paste it into the configured USB drive:
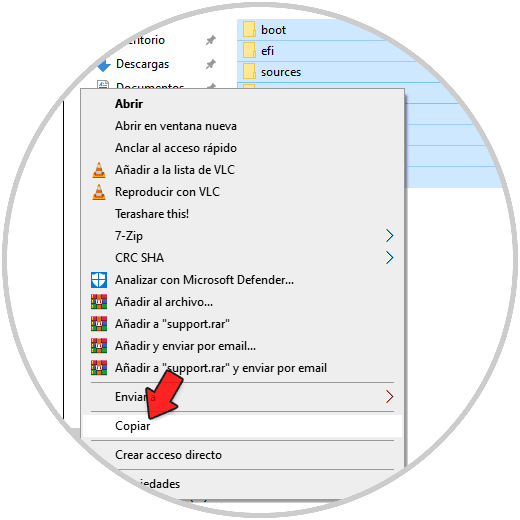
Step 17
We paste it on the USB:
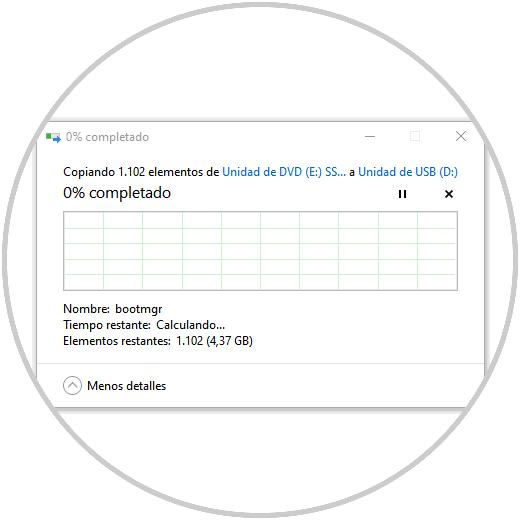
Step 18
Once this is ready, we go to the computer where we want to install Windows Server 2022 and access the BIOS or UEFI, in the case of BIOS we will see something similar to this:
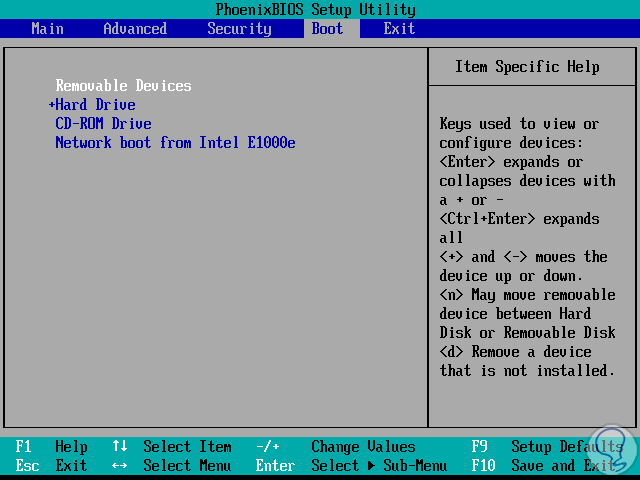
Step 19
After booting with USB connected and configured, the startup will load to the Windows Server 2022 installation process:
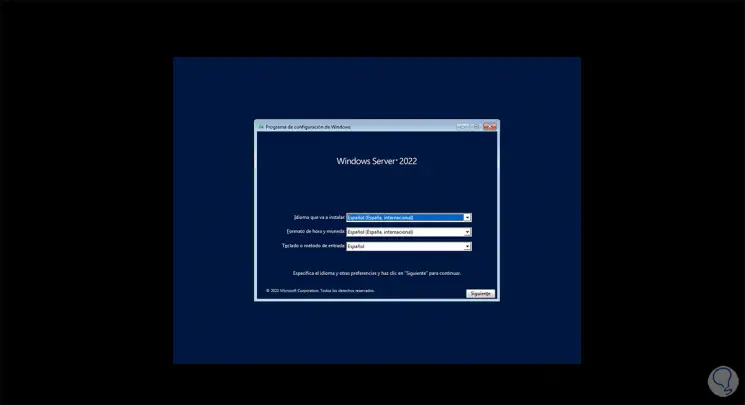
Step 20
We click Next to see the operating system installation window:
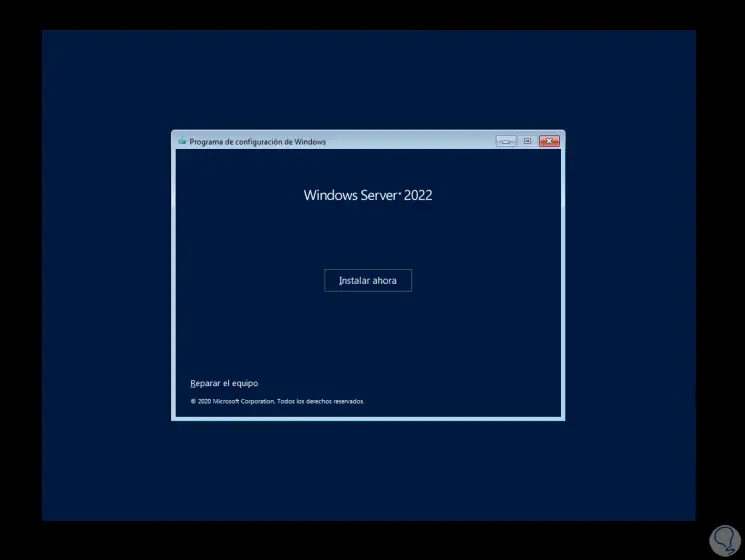
In case the system is already installed, we can perform administrative tasks by clicking on the "Repair the computer" line.
This is the step-by-step process to configure a bootable USB with Windows Server 2022..




Create Usb Bootable Windows Server 2022 >>>>> Download Now
ReplyDelete>>>>> Download Full
Create Usb Bootable Windows Server 2022 >>>>> Download LINK
>>>>> Download Now
Create Usb Bootable Windows Server 2022 >>>>> Download Full
>>>>> Download LINK k2